Fuentes de las imágenes:http://tbn0.google.com/images?q=tbn:YwRlFjXzcLhCWM:http://www.biografiasyvidas.com/biografia/r/fotos/rodriguez_zapatero_2.jpg
http://tbn0.google.com/images?q=tbn:Ca5XcLZoFTj8jM:http://www.blogdecine.com/images/2006/11/mr_bean.jpg

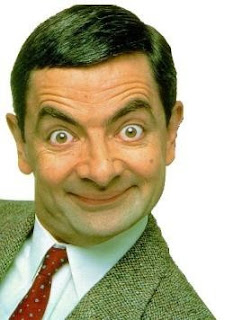
Lo primero que vamos a hacer es seleccionar el rostro de la imágen de la cara que vamos a cambiar, yo cambié la de Zapatero para seleccionarla usé el lazo magnético (L)
 Ahora hay que invertir la selección (Ctrl+I)
Ahora hay que invertir la selección (Ctrl+I) Ahora hay que copiar la selección invertida (Ctrl+C) y pegarla (Ctrl+V) se tiene que haber hecho automaticamente otra capa, así tienen que haber quedado las capas:
Ahora hay que copiar la selección invertida (Ctrl+C) y pegarla (Ctrl+V) se tiene que haber hecho automaticamente otra capa, así tienen que haber quedado las capas: Donde dice Layer 1 (capa 1) tiene que quedar sin el rostro, solamente el cuerpo, la cara vacía.
Donde dice Layer 1 (capa 1) tiene que quedar sin el rostro, solamente el cuerpo, la cara vacía.Ahora hay que seleccionar la cara que va reemplazar a la original, en la otra imágen la reemplazante hacemos lo mismo que antes con el lazo magnético (L) selecionamos la nueva cara:
 Copiamos (Ctrl+C) y vamos a la otra imágen, en este caso a la de Zapatero (a la imágen que queremos cambiarle el rostro) y pegamos la selección de la cara nueva (Ctrl+V) automaticamente se va a crear una nueva capa la "layer 2" o "capa 2" con la cara reemplazante, esta capa la ponemos entre el "background" o "fondo" y "layer 1" o "capa 1" así:
Copiamos (Ctrl+C) y vamos a la otra imágen, en este caso a la de Zapatero (a la imágen que queremos cambiarle el rostro) y pegamos la selección de la cara nueva (Ctrl+V) automaticamente se va a crear una nueva capa la "layer 2" o "capa 2" con la cara reemplazante, esta capa la ponemos entre el "background" o "fondo" y "layer 1" o "capa 1" así: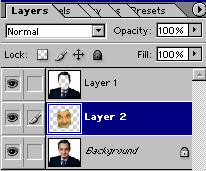 Adaptamos la imágen de la "layer 2" al tamaño de la imágen original para adaptarla a ese temaño (Ctrl+T):
Adaptamos la imágen de la "layer 2" al tamaño de la imágen original para adaptarla a ese temaño (Ctrl+T):
Ahora con el balance de color (Ctrl+B) ajustamos el color de la "layer 2" :
 Ahora con la goma (E) con una intensidad de 30% borramos las partes que no quedan bien
Ahora con la goma (E) con una intensidad de 30% borramos las partes que no quedan bien
Agregamos un
filtro-->Enfocar-->Enfocar o Filter-->Sharpen-->Sharpeny este es el resultado final:
 Otro estilo:
Otro estilo: Salu2
Salu2Si te sirvió este tutorial posteate un comentario.. no te cuesta nada ;-)
No hay comentarios.:
Publicar un comentario