Primer Estilo para Rayos en Photoshop:
Abrimos un nuevo documento (Ctrl+N) y pintamos el fondo de color gris claro, gris oscuro o negro porque es de la mejor forma que queda este efecto aunque a mi no me gusta esta tecnica para rayos, despues vamos a
Filter-->Render-->Difference Clouds ahora vamos a Image-->Adjustments-->Brightness/Contrast y tratamos de que se noten mas las rayas que parecen rayos: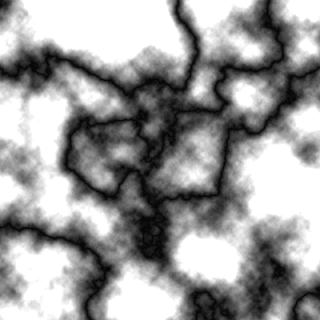 Ahora invertimos los colores (Ctrl+I):
Ahora invertimos los colores (Ctrl+I):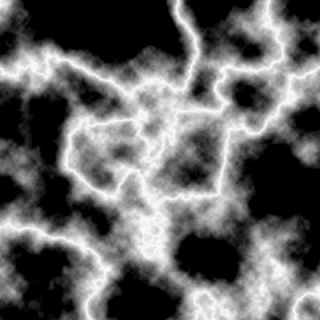 Creamos una nueva capa (Ctrl+Shift+N) y en modos de fusión ponemos Soft Light o Luz Suave y con cualquier herramienta para pintar lo pintamos de el color que queremos que sea el rayo yo lo pinté de azul y me quedó así:
Creamos una nueva capa (Ctrl+Shift+N) y en modos de fusión ponemos Soft Light o Luz Suave y con cualquier herramienta para pintar lo pintamos de el color que queremos que sea el rayo yo lo pinté de azul y me quedó así: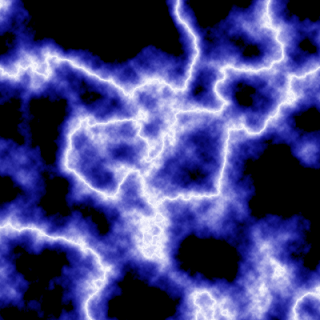 Segundo estilo para rayos en Photoshop:
Segundo estilo para rayos en Photoshop:La otra forma de hacer los rayos en una imágen como lo hice yo en el post de Benedicto XVI tipo Darth Sidious es usando pinceles/brushes de rayos yo descargué unos y ahora los subí a RapidShare para que ustedes puedan descargarlos tambien, haciendo click acá los pueden descargar.
Empezamos abriendo la imágen en la que queremos poner los rayos y usando los pinceles/brushes de los rayos los vamos poniendo donde queremos que esten los rayos siempre en color blanco es bueno hacerlo en una nueva capa para no tener complicaciones despues por cada rayo que hagamos debe ir una capa osea hacemos una capa diferente para cada rayo si no queda como queremos apretamos Ctrl+T y lo vamos moviendo:
 Despues vamos a blending options o opciones de fusión y en outer glow lo ponemos asi:
Despues vamos a blending options o opciones de fusión y en outer glow lo ponemos asi: El resultado final me quedó así:
El resultado final me quedó así: Salu2
Salu2
2 comentarios:
Gracias por el tutorial, a ver si cuando pasen estas fiestas lo pruebo en mi PC, a ver que tal me queda...
Buenisimo, gracias por el tutorial...
Publicar un comentario